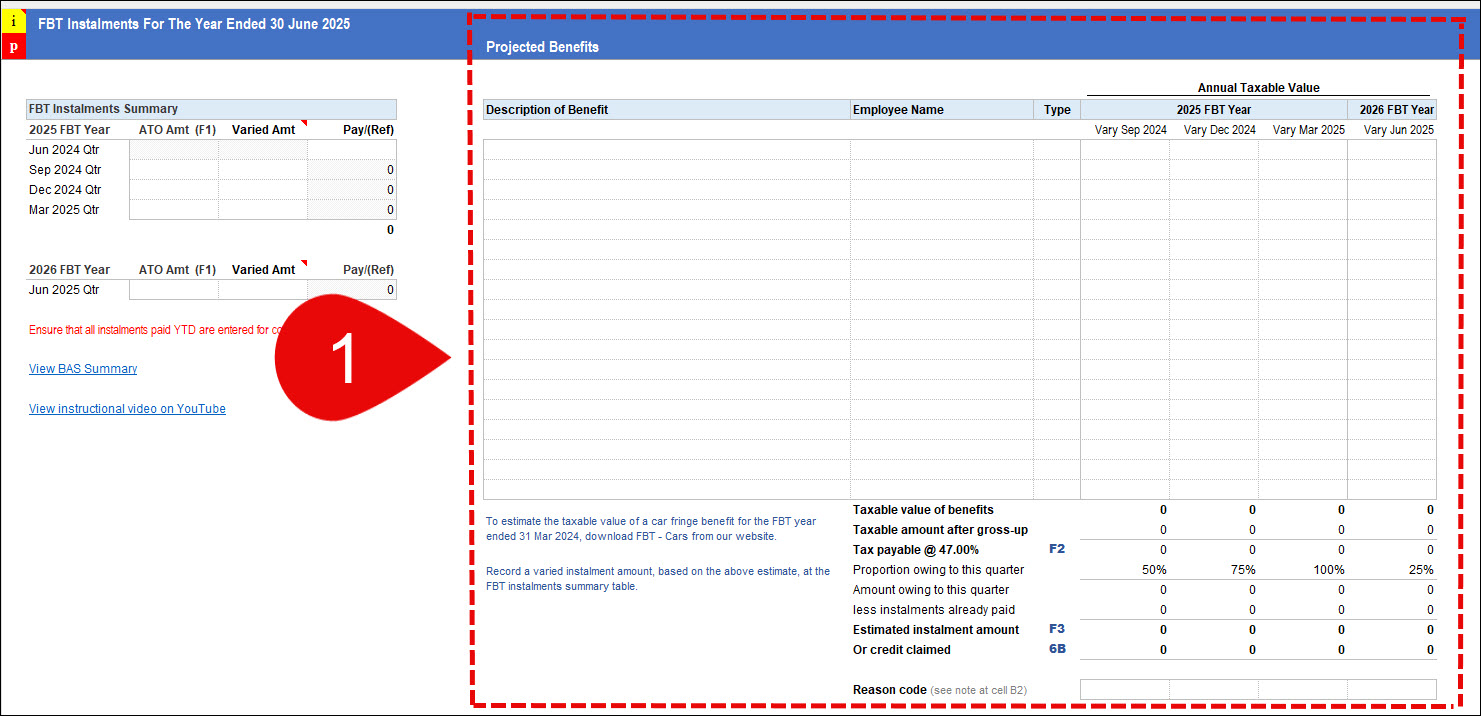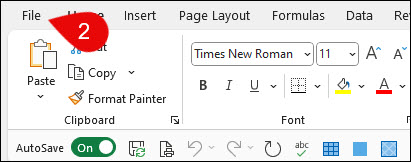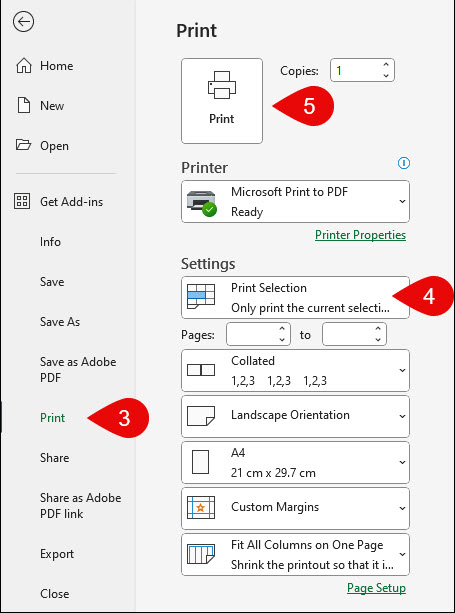Printing
Many of our workbooks have “Print” buttons which will activate a macro to print just the used part of each worksheet. Additionally, in some workbooks, unused rows are hidden by the macro before you see a preview of the printed document on screen.
Constent with the move away from paper, we are gradually removing print macros from our workbooks. Nevertheless, you can still print any document using standard Excel procedures. Some of our larger worksheets (such as JobPapers) will have significant unused sections, so it is important to select the area for printing.
Follow these steps to print your document –
- Using your mouse, select the area to print;
- On the standard Excel menu select File;
- Select Print from the LHS menu;
- Under Settings, choose Print Selection; and
- Click Print to preview on screen.