General Instructions
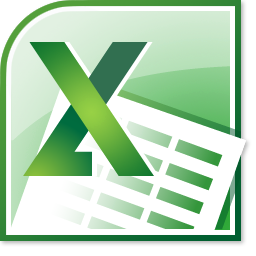 You will need a copy of Microsoft Excel version 2007 or later to use spreadsheets on Accountants Desktop. Annual calculations are accessed by financial year and are contained in a table which can be searched and sorted for easy retrieval.
You will need a copy of Microsoft Excel version 2007 or later to use spreadsheets on Accountants Desktop. Annual calculations are accessed by financial year and are contained in a table which can be searched and sorted for easy retrieval.
The more specialised workbooks have their own menu listing. They include ATO Benchmarks, several Budgets & Projections, Business Valuations, Div 7A Loans and Financial Calculations. All updates to our calculations will be shown under Main Menu/Site Updates.
Using Calculations
Here are some general tips to help you get the most out of our calculations –
- Data entry cells have a white background;
- Some cells have comments to help users complete the calculation. Comments are indicated by a red triangle in the upper right hand corner of the cell;
- Other cells have input messages, which will display when you select that cell; and
- To print a calculation, some workbooks have a Print icon located on the top row of each sheet. This will activate a macro producing for preview a printed copy with better formatting, blank lines excluded and in some cases data sorted in relevant order. For workbooks without a print icon, use the standard Excel procedure for printing the whole document (File/Print) or to print a specific area, select that area with your mouse first then go to File/Print and under the first option in Settings, choose Print Selection.
Downloading Excel Files (VIP)
The default behaviour in Microsoft Office applications is to block macros in files originating from the internet unless the code has been digitally signed by a trusted publisher. A red security warning will appear at the top of the sheet. Most of our Excel files contain macros. Click here to read an article by Microsoft about this policy.
Accountants Desktop was granted “trusted publisher” status and issued with a code signing certificate by GlobalSign, but we subsequently found that these certificates would need to be installed on every user’s computer to be effective. As this is highly impractical, a more workable solution is to follow the instructions here relevant to your user status to ensure that our macros will be unaffected by Microsoft policy.
Once we have either been added as a trusted site or you have unblocked each file, our workbooks will open with a yellow security warning and a button to “enable content” which when clicked, will allow our macros to run as normal.
Add-ins and Macros
Some spreadsheets use advanced Excel features and most use macros so you may need to install some Add-Ins and check your macro security level. The following steps show how to install Add-Ins and check your macro security level –
- Open Excel
- Click File (or Microsoft Office button in earlier versions) at the top left of the screen
- Click Excel options (bottom of window)
- Click Add-Ins
- Click the Go button (at the bottom of the window alongside Manage Excel Add-ins)
- Tick the boxes for Analysis ToolPak, Analysis ToolPak – VBA and Solver Add-In
- Click OK and the Add-Ins have been installed
- Your macro settings can be reviewed at File/Options/Trust Center/Trust Center Settings/Macro Settings. We recommend “Disable VBA macros with notification”. You will be able to run macros normally after opening the file be clicking on the “Enable Content” button in the yellow bar below the main menu. See other important information above about macros in Excel files downloaded from the internet.
