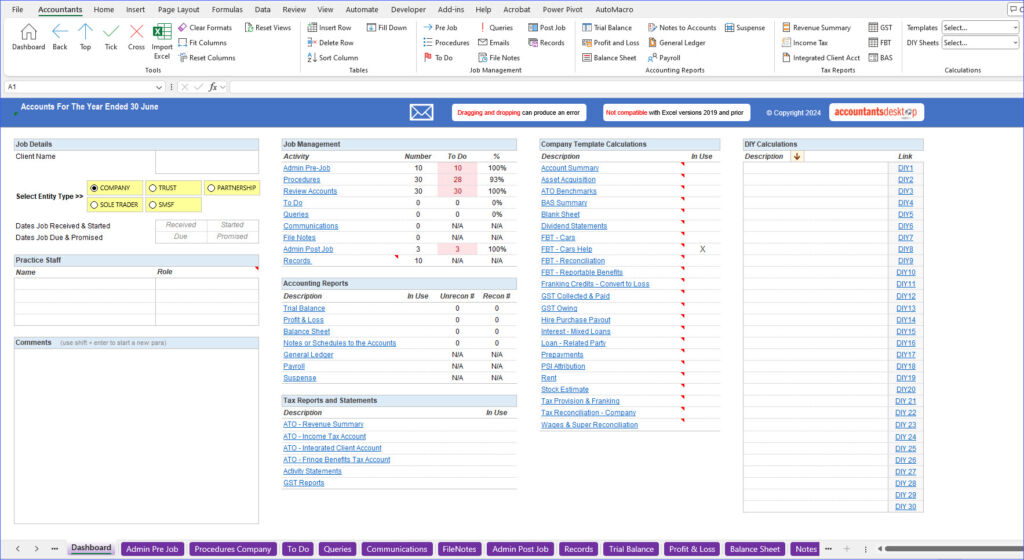JobPapers
JobPapers are a collection of Excel workbooks with multiple worksheets, template calculations and a dashboard designed for use in a specific job type in your practice. JobPapers have their own built-in menu option called “Accountants” for easy navigation.
The following JobPapers are currently available –
- Annual accounting job
- BAS jobs
- FBT
- Return – individual
- Sundry job (everything else)
When used in conjunction with a PDF copy of client records and a PDF editor, JobPapers form an essential part of a paperless platform for managing and completing a job in your practice, all contained in one file and saved in your document management system for easy retrieval.
In addition to including the relevant Accountants Desktop template calculations for the job type, each workbook also comes with checklists for job procedures and pre and post job admin tasks (all customisable), a to do list, a queries sheet, sheets for file notes and job-related communications, a dedicated records sheet, as well as several worksheets for specific tax and accounting reports and calculations. All in one file!
At the end of the workbook there are blank unprotected worksheets that you can use for any other purpose.
Use as much or as little of the content in our JobPapers as suits the individual needs of your practice. For more information, click on the thumbnail image below to see the dahsboard or check out our YouTube video.
Tips On Using JobPapers
Dashboard
The dashboard will show the contents of the entire file with relevant hyperlinks. Use it to see what’s in the file in one screen.
Navigating in JobPapers
Use the Accountants tab in the top (Excel) menu which is active each time you first open a JobPaper file. This will generally be the easiest way to move around in JobPapers. Alternatively, right click on the 2 arrows at the bottom left hand corner of any screen for a pop-up menu.
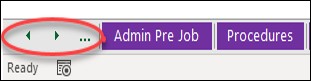
Switching Between Sheets
You can toggle between two sheets by continually clicking on the “Back” button under Tools in the Accountants menu. This is a very quick way of switching between the contents of two sheets in JobPapers.
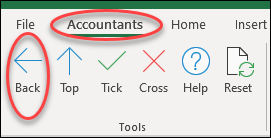
Adding Comments Anywhere
To insert comments anywhere insert a text box (Insert / Text / Text Box) and type your comments within that box.
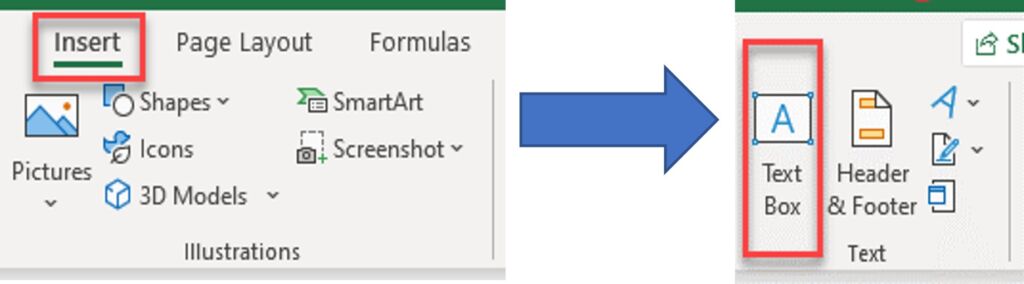
Adding Ticks & Crosses
To insert a tick or cross, select the destination cell and click on either image at Accountants / Tools.
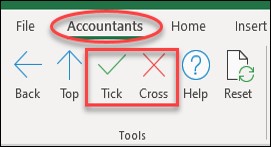
To place a tick or cross on top of another image, select the nearest cell, insert as above and right click to drag it into place.
To move it, right click and drag it to an alternate location. To delete it, right click and either press delete on your keyboard or select cut.
Restoring Cell Formatting & Column Widths
If you mess up in any way, or import or paste an Excel file that you want to remove, use the Clear Formats button and the Fit or Reset Columns buttons in the Tools group of our customised menu to restore the original cell formatting or column widths.
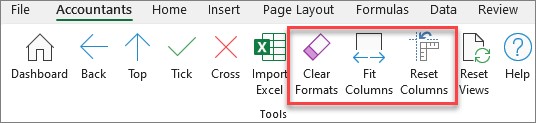
You have to select the relevant area first, delete any data if applicable by pressing delete on your keyboard and then click on the menu items above to run that procedure.
Tables
See the separate listing in the menu to the left under About Using Excel on using Tables in JobPapers.